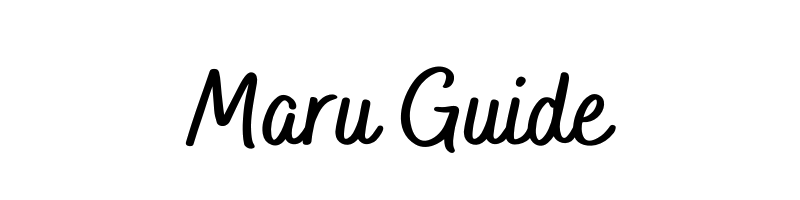そんな方には、まずCanvaを使ってみることをオススメします。
Canvaには数多くのデザインテンプレートがあり、誰でも簡単にお洒落な画像を作成することができます。
また、テンプレートを選択した後も色や画像を変更することが可能なため、オリジナリティのある画像に仕上がります。
読むとできるようになること
- デザインの改善
- 画像のサイズ(寸法)設定
- 背景の作成
- 文字、画像等の追加
Canva 使い方|インスタ用画像作成も簡単に!
Canvaの使い方4つのステップ
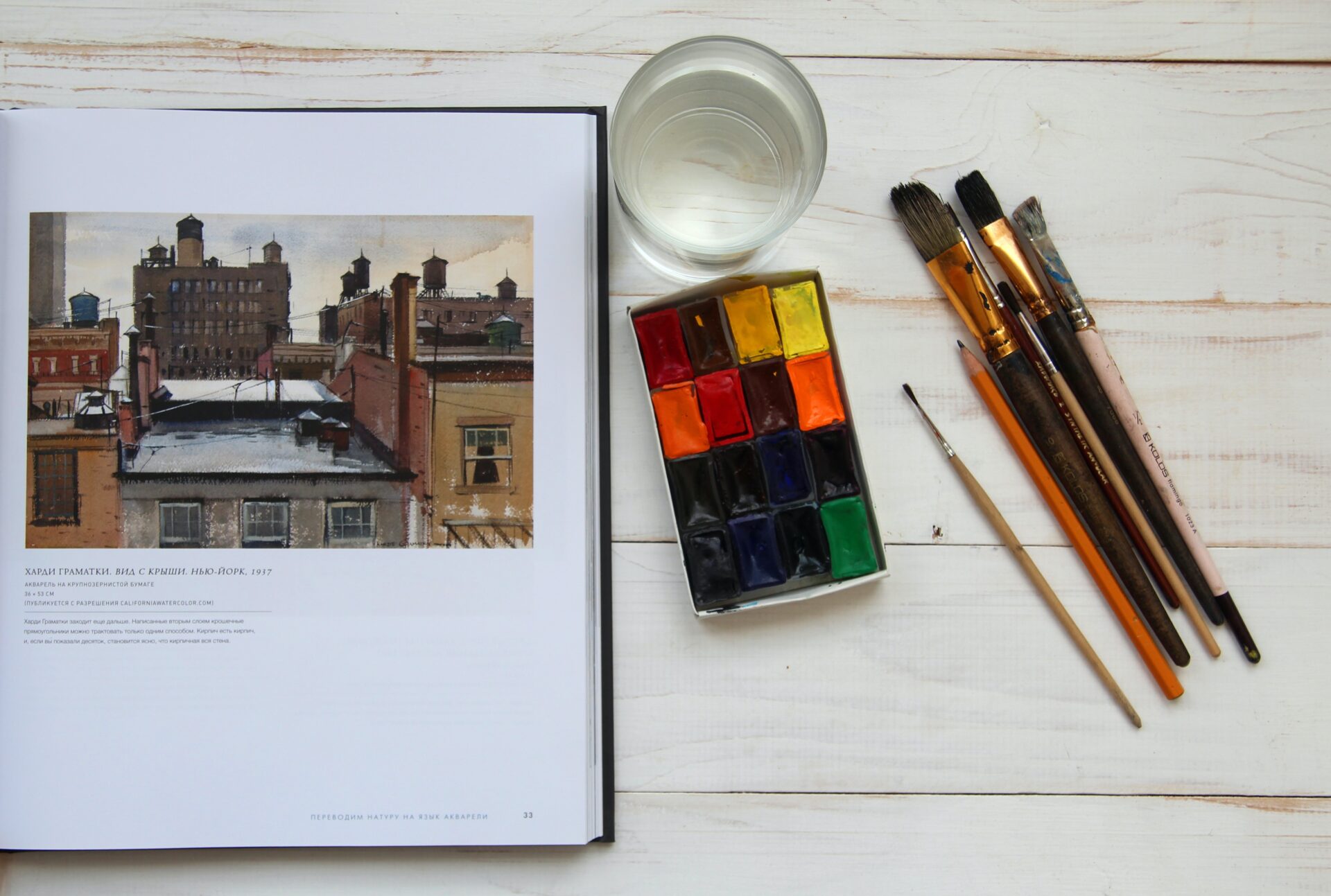
1. 画像のサイズ(寸法)を選択する
はじめに、Canvaのホーム画面から画面右上にある「デザインを作成」ボタンをクリックして作成したい画像のサイズを選択します。
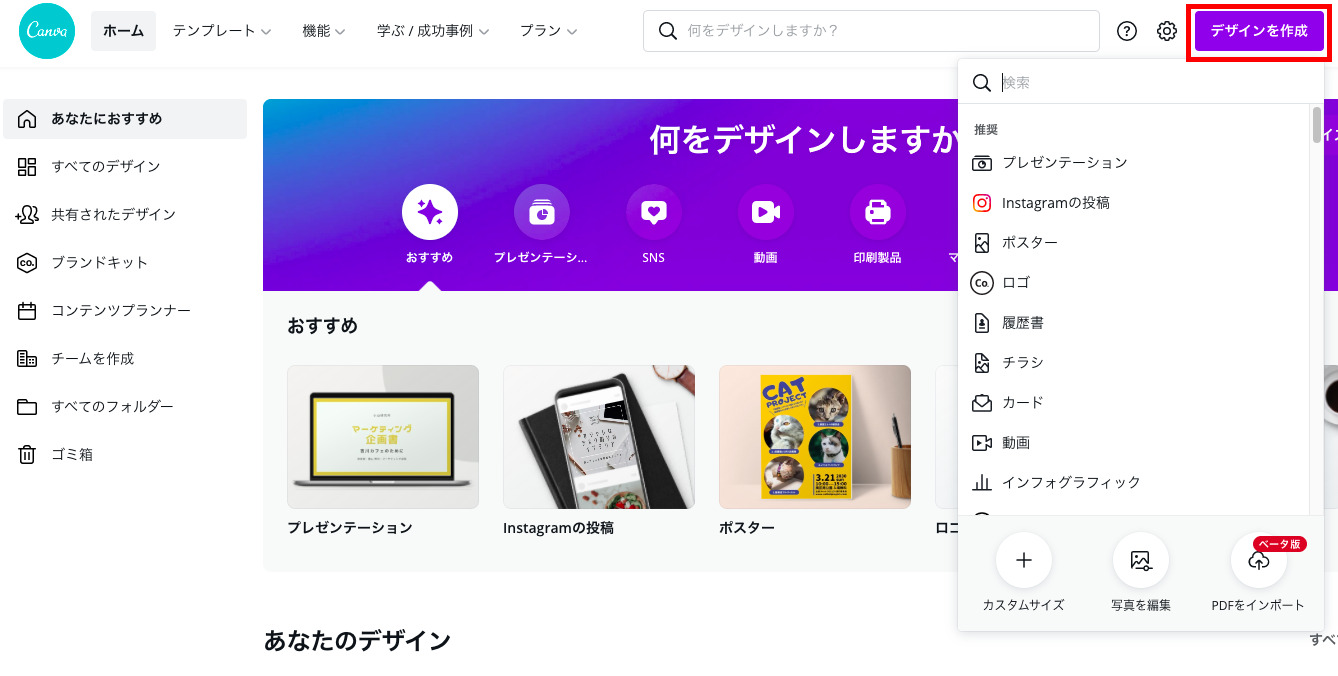
インスタの投稿画像サイズ、プレゼン、ロゴなど寸法がわからなくても選択するだけで、用途に合ったサイズの画像作成が可能です。
また、カスタムサイズの選択もできるので、詳細なサイズ設定をしたい場合はこちらが便利です。
2. 背景の選択
背景の色もしくは背景画像を選択します。
色を選択する場合
背景の色によって画像の印象がガラッと変わります。
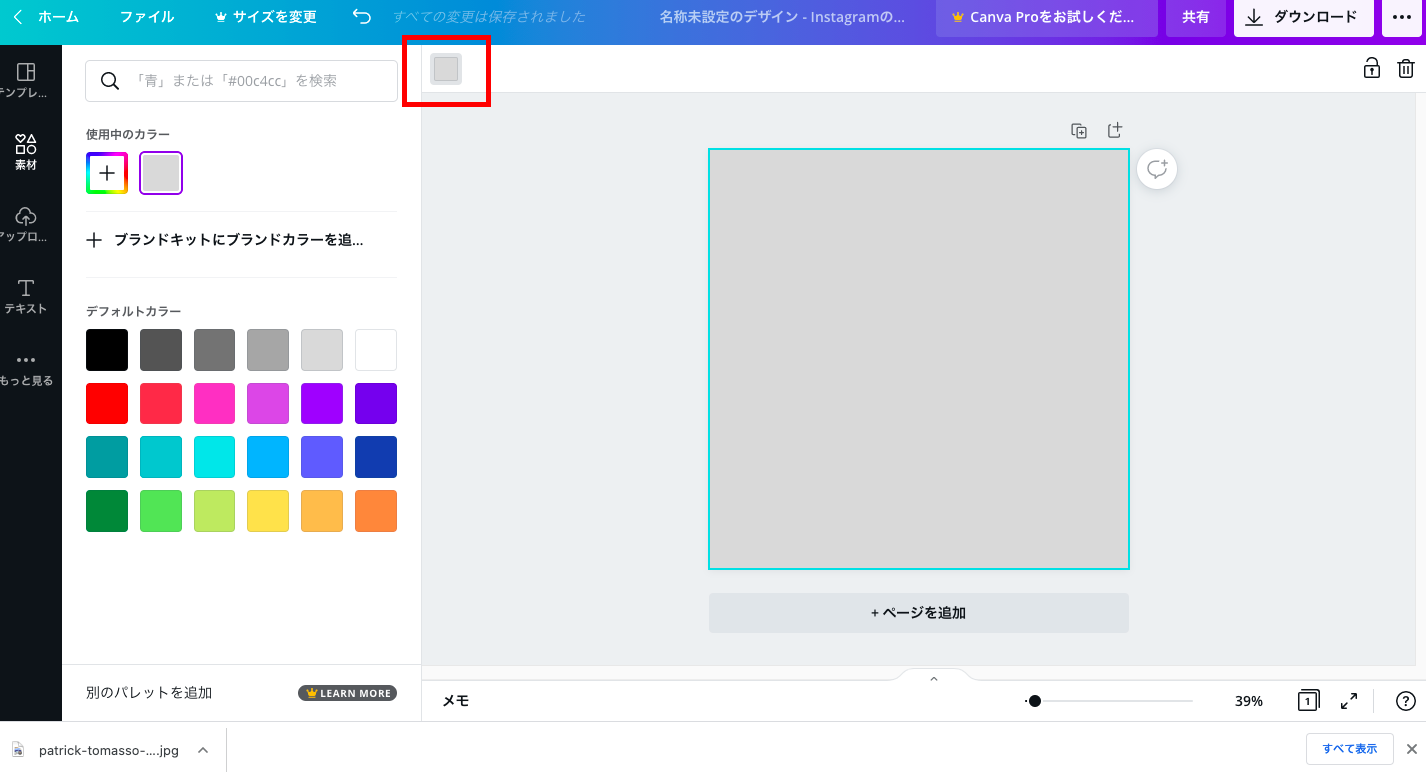
たとえば、赤は情熱、緑は自然、オレンジはアクティブ、ピンクは可愛らしいといったイメージがありますよね。
自分の作成したい画像のテーマに沿った色を選ぶようにしましょう。
画像を選択する場合
背景として画像を選択する場合は、画像の構成に合いそうなグリッドを選択することをオススメします。
グリッドを設定することにより画像切り抜きやサイズ変更、移動などが簡単にできるようになります。
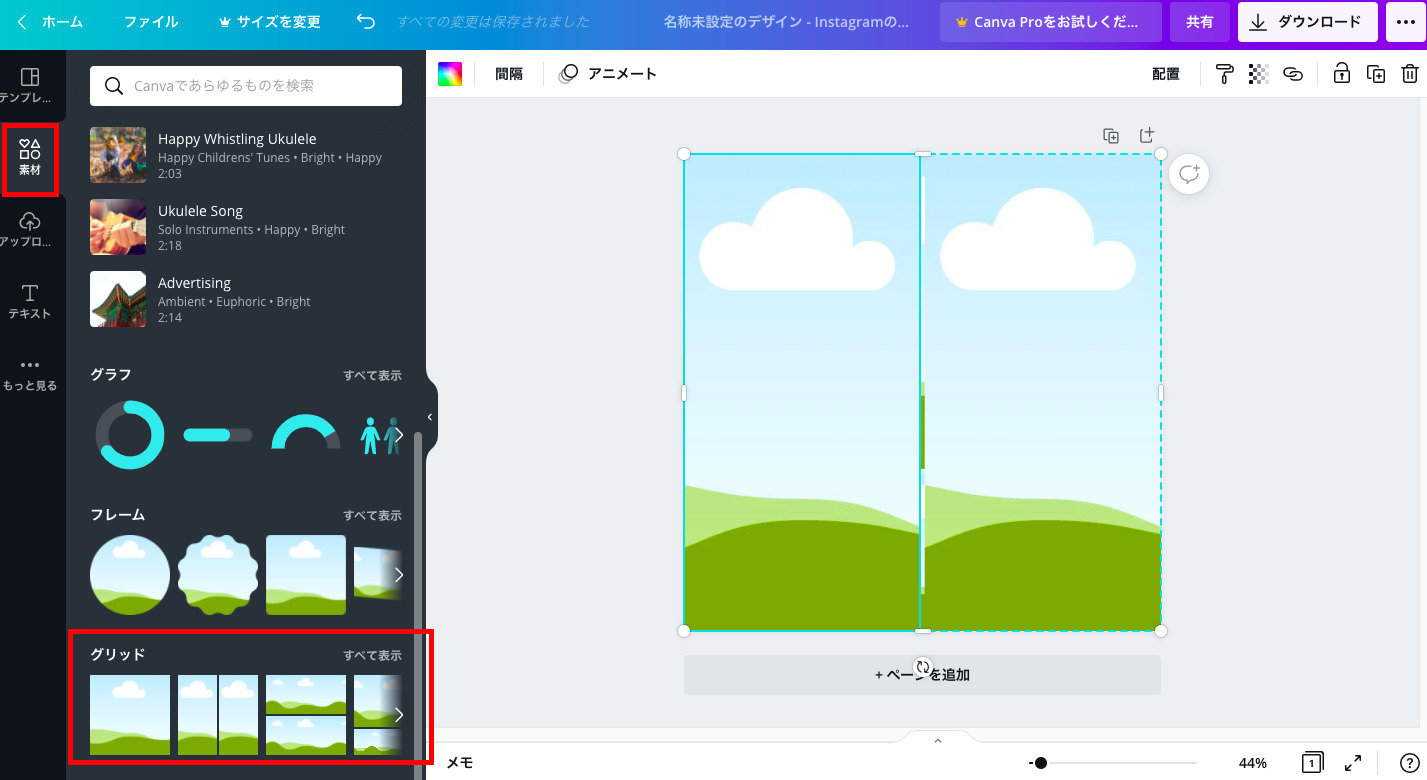
次に、フリー画像を検索したり自分で撮影した写真などをアップロードしましょう。
アップロードが完了したら、画像をグリッドの上でドラッグアンドドロップしてみてください。グリッドの枠の沿って画像サイズがフィットするはずです。
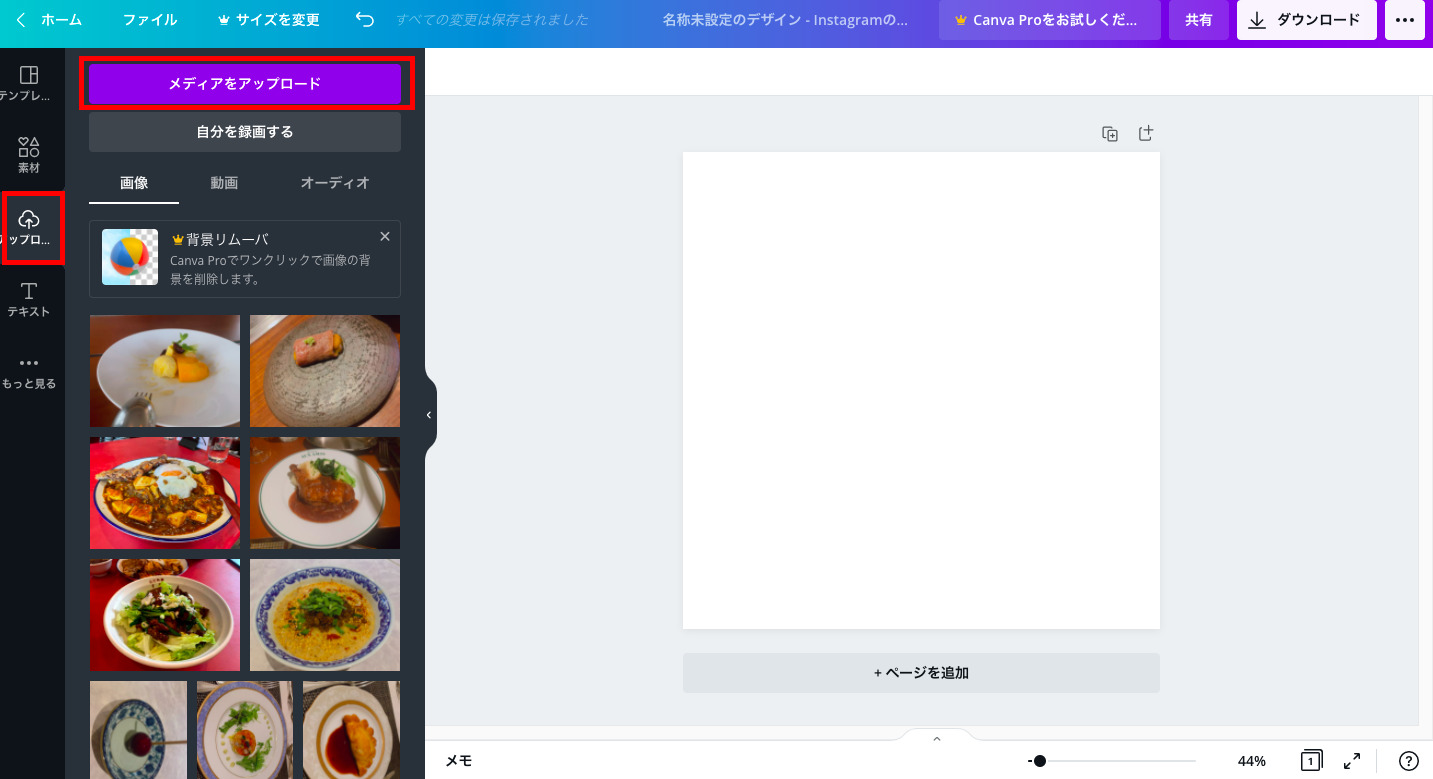
また、エフェクトやフィルター機能を利用して写真自体の編集をすることも可能です。
写真は明るさや色の調整に一手間加えるだけで見違えるくらい綺麗に仕上がります。
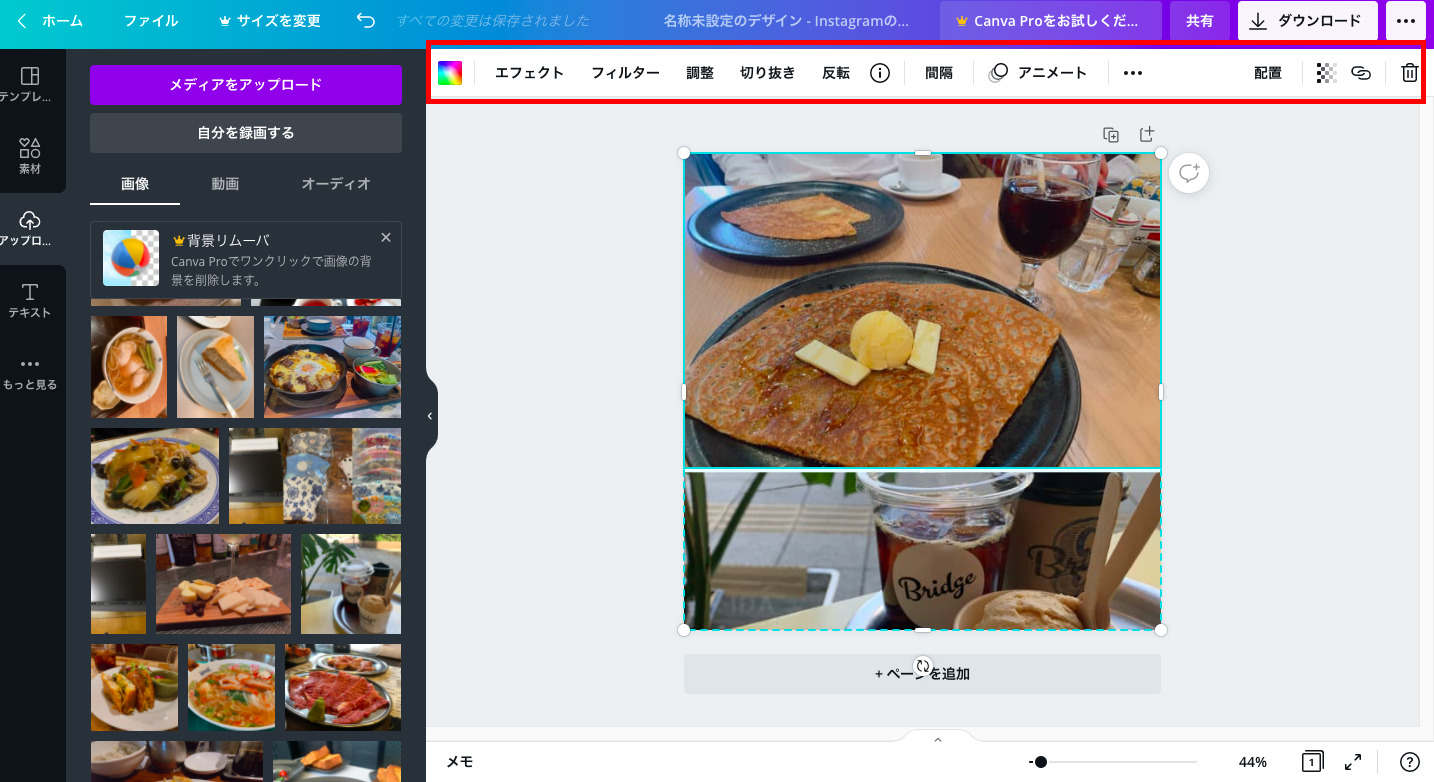
ここで気をつけなければならないことは、背景はあくまでもメインとなるコンテンツサポートの役割という点です。
もし背景が目立ちすぎてしまうと、文字やイラストを強調することが難しくなります。
そのときは、画像の必要な部分だけ切り抜いたり、不要なスペースを削除して使用してみてください。
たとえば、下記のようなデザインをイメージするとわかりやすいかもしれません。(Canvaのテンプレート)
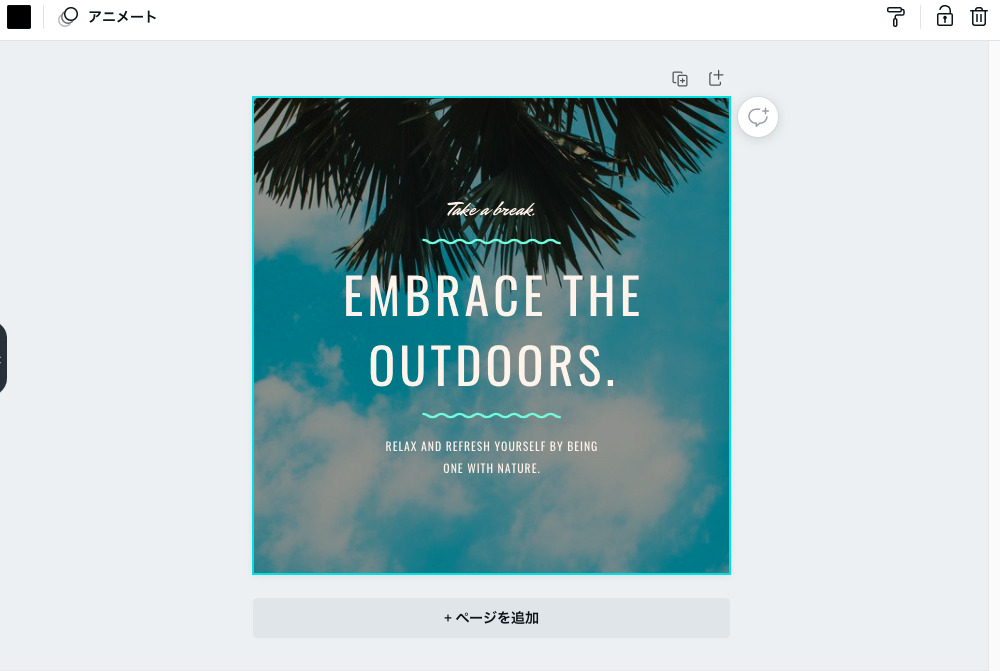
背景の画像が少し暗めになっていて文字がはっきりした白なので、メッセージが十分伝わってきます。
3. 素材を追加する
画像に文字やイラスト、写真など素材を追加しましょう。
デザインの配置におけるアドバイスは、まず素材のバランスを整えることです。
ちゃんとセンター寄せになっているのか?
素材同士の間が近すぎないか?
このあたりを意識するだけでもだいぶ違いが出てきます。
もっと簡単な方法は、「なるべくシンプルに」を意識すること。
素材を増やせば増やすほど、配置やバランスなど気をつけなければならない課題がでてきます。
よりシンプルにすることによって、画像を見る人にメッセージが伝わりやすいデザインになるはずです。
4. 文字のフォントの選択
フォントはデザインに大きく影響します。
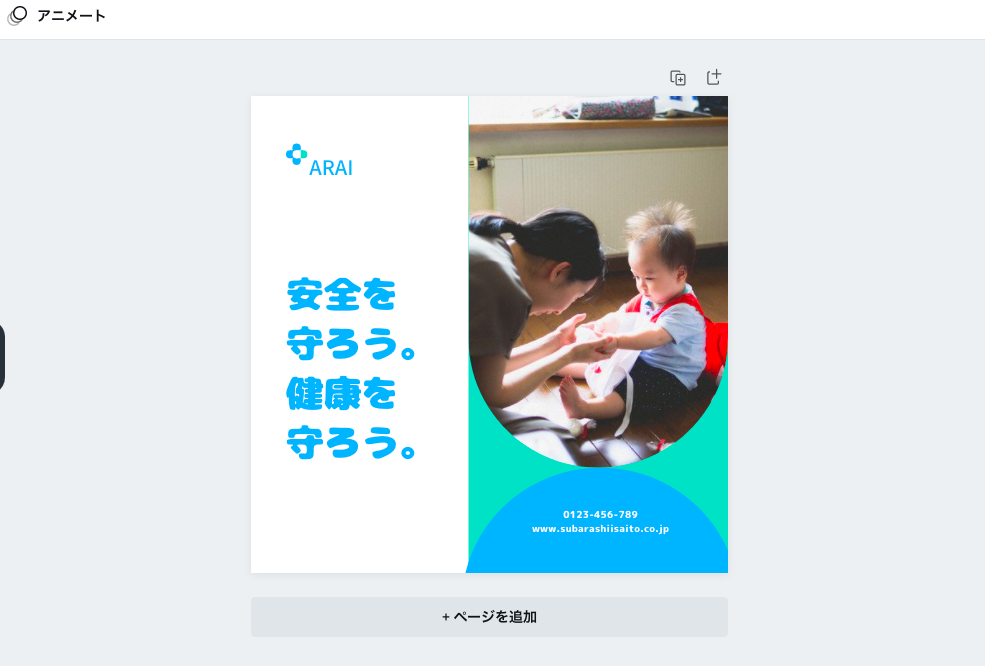
たとえば、上のデザインを見てください。
安全や健康の話をしているのに、なんだか頼りなさそうな印象を受けませんか?
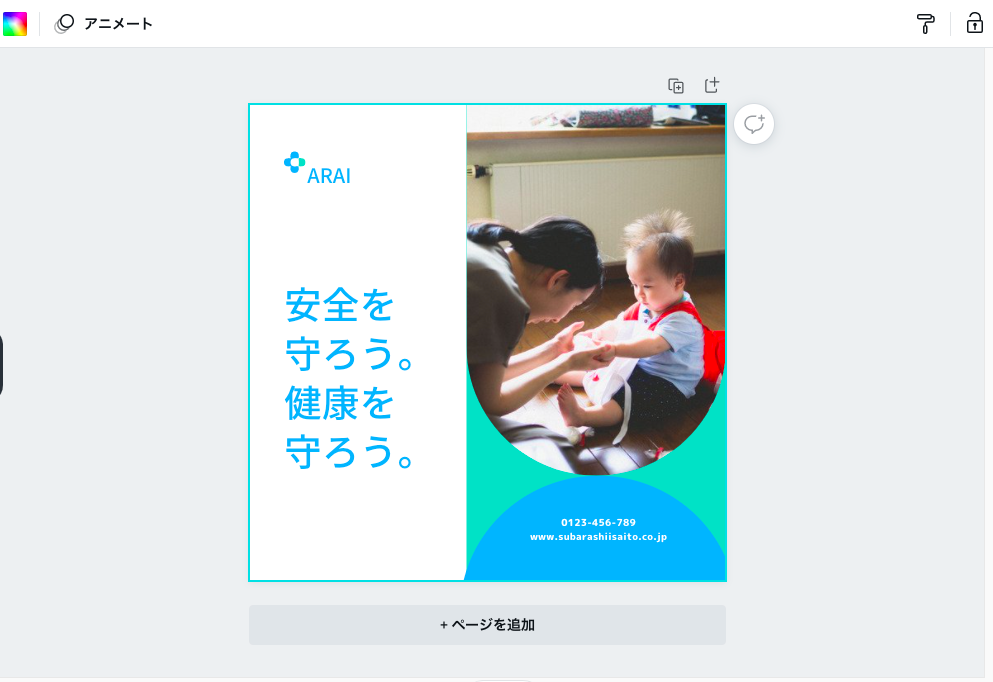
一方でこちらは、いかがでしょう?
先程のデザインと比べると、かなり説得力があるように見えますよね。
とはいえ、メッセージに適したフォントを選択することは難しいです。
Canvaにはたくさんの無料フォントが登録されているので、実際に写真と合わせてみて検討してみてください。
文字は誰が見ても読めることが重要なのでお洒落なデザインに囚われすぎないように!
最後に

いかがでしたか?
Canvaは実際に使ってみると、便利さがわかるツールです。
デザインを勉強したことがない方も、まずは自分で何かを作ってみると自然と身についてくると思います。
これを機に、Canva使ってみてください!